今回は iPhone の乗換えについて、気がついた点などをご紹介していきます。半分以上、自分に対する備忘録的要素が強いので、そこはご了承願います。
また、タイトルでは「iPhone X」から「iPhone 12」への移行となっていますが、おそらく最新 iOS が利用できる iPhone であればどれもそれほど変わらないと考えますので、参考になれば幸いです。
旧「iPhone X」 / 新「iPhone 12」
これまで使っていた機種は、発売当時プレミアムという位置付けの「iPhone X」で、内容は 64GB / スペースグレイ / SIM フリーです。iPhone 初のホームボタン廃止、OLED ディスプレイ搭載という華々しいデビューも、月日が経つにつれ面影が薄くなってきました。まだ現役で使えるのですが、バッテリーの持ちがここ数ヶ月とくに悪くなってきたので、思い切って買い替えることに。
で、今回新しく購入したスマホは「iPhone 12」。Pro ではなくノーマルです。ストレージは今回も 64GB 、色はブラック、そして SIM フリー版。色は、ブルーも捨てがたかったのですが、現物を見て少し青すぎる(どちらかというと「iPhone 12 Pro」のパシフィックブルーの方が好み)ことと、結局ケースをつけるのであまり意味がないということで、無難のブラックにしています。
もとより SIM フリー機種以外は選択肢に無いので、今回ももちろん Apple オンラインストアで購入。翌日には自宅に到着するという仕事の早さに圧巻です。
拍子抜けするほど簡単な移行プロセス
本題の「移行」ですが「クイックスタート」という機能を使えば、本当に拍子抜けするほど簡単です。
今回のように、旧「iPhone X」から新しい「iPhone 12」に移行する場合、新旧両機種ともに、
- 最新の iOS(12.4以降)にしておく
- Bluetooth をオンの状態にしておく
- お互い Bluetooth 範囲内に置いておく
この準備ができていれば、あとはスタートするだけで、すぐに移行を開始することができます。
移行にかかる時間については、データの保存容量等にもよりますが、今回は 45/64GB という利用状況で、約15分程度で完了しました。
別の移行方法として「iCloud のバックアップからの復元」もできますが、バックアップ時期の確認をする手間等を考えれば、前述の「クイックスタート」が一番シンプルで簡単です。
もちろん、引き継ぎせずにイチから新しく設定することも可能です。機種変更のタイミングで中身をまっさらに整理したい方には、新規スタートがお勧めです。
移行後の確認 その1
移行完了後、内容を確認してみましたが、設定のほとんどが無事新しい「iPhone 12」に移行されていました。一部の App で、ログイン状態が解除になっている場合がありますが、そこは再度ログインすれば問題なく引き継がれています。ポイントカード系の App に至ってはほぼログイン状態を維持してくれていました。
また、Apple Watch および Air Pods についても、特別何か設定をしたわけではないですが、あっさり新しい「iPhone 12」に接続されていました。
自分の環境下で再ログインが必要だった App
- JRE ポイント
- MUFG
- じぶん銀行
- LINE
- Google App(どれかひとつログインすればOK)
- Amazon App(どれかひとつログインすればOK)
「ANA マイレージ」や「三井住友銀行」などの App は何もせずともそのまま利用可能でした。ただセキュリティの関係上、フェイスロックは再度設定が必要です。こちらは必要なタイミングで再登録を促してきますので、そのまま指示に従えば問題ありません。
一部コンテンツのダウンロードが必要だった App
- 物書堂 App 内コンテンツ「新TOEICテスト 英単語・熟語マスタリー2000」
- Amazon App の「Kindle」 「Music」内にある各データ
App 内課金で、iPhone 本体にダウンロードしているデータについては移行されず、再ダウンロードが必要のようです。
再登録が必要だったもの
- Wallet クレジットカード
Wallet に登録していたクレジットカードについては再登録が必要でしたが、「Suica」については、とくに何もせずにそのまま移行できていました。もしかしたら Apple Wartch 上に登録していたからかもしれません。
なお、ここまでの確認や点検も含めて、全体の移行時間は30分くらいで完了しています。
移行後の確認 その2
実は、自宅の Wi-Fi 下での移行のためまったく気が付きませんでしたが、翌日外出して初めて「モバイルネットワーク」がうまく移行されていなかったこと事実を知ります。
問題点はどこ?
結論から述べますと、「iPhone」の機種変更・移行後、モバイルネットワークがつながっていない場合は、モバイルネットワーク用の「プロファイル」が移行・設定されていない可能性があります。
確認方法は?
iPhone 本体の「設定」>「一般」と開き、『VPN』という項目の下に『プロファイル』という項目があるかどうか確認してみてください。
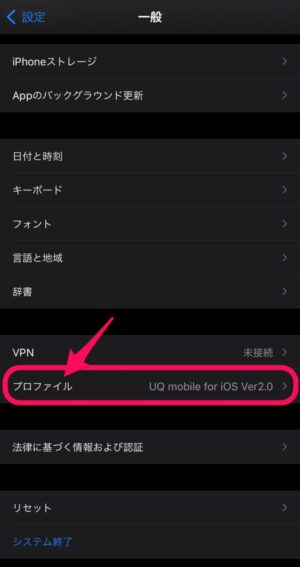
解決方法
『プロファイル』という項目の表示がなければ、契約通信会社の「APN 構成プロファイル」がインストールされていないので、その場合はご自身がご契約している通信会社から「プロファイル」をダウンロードして、iPhone にインストールしてください。
なお、大手キャリアで購入した SIM ロック版の iPhone を購入している場合は、基本的に「プロファイル」はインストール済みのようですので、この現象は SIM フリー版で格安通信会社を選んでいる方に発生している問題と考えられます。
参考までに、主な格安通信会社の設定方法を載せておきます。
UQ mobile のプロファイル設定方法
Y! mobile のプロファイル設定方法
IIJ mio のプロファイル(APN)設定方法
mineo のプロファイル設定方法
※注意※ ブラウザが「Safari」以外の場合、インストールがうまくいかない場合があります。その場合は URL をコピーして「Safari」に貼り付けてからダウンロードしてください。
まとめ
旧タイプの「iPhone」から新しい「iPhone」にデータをそのまま移行するのが、こんなにも簡単に終わるとは思っていませんでした。「iPhone 3G」を知っている世代としては、まさに隔世の感といったところでしょうか。
それでも、つまずくこともありますので、今回はそんな同じ道を歩んでしまった方、そして将来の自分のために、メモとしてこの記事に残しておきます。
ただし、こちらはあくまでも執筆当時の状況における問題となっておりますので、時代の変化とともに対応も変わるということをご理解のうえご確認願います。
おまけ
新旧ともに使っているケースはこちらのシリーズです。薄くて軽いケースを希望すると何故かこれに行き着きます。ちなみに、おまけで「画面保護フィルム」も付いています。
こちらのケースを付けている時に、一度アスファルトの上に iPhone を落としましたが、ケースには軽く傷はついたものの iPhone 本体は無傷で、その保護能力はきちんと証明されました。
なお、色も形もほぼ一緒なので、ケースを付けていると新旧の区別がつきにくくなりますが、そこはご愛嬌ということで。

ルルルのひとこと:見た目それほど変わらないけど、細かな自己満足度は上がっているのでブラッシュアップはやっぱり必要ですね!


