今回は、ロジクール社製のワイヤレスマウス「Logicool Pebble M350」をUnifyingレシーバーで接続する方法をご紹介します。
M350付属の小型USBレシーバーが大きくてお困りの方、他のロジクール製品(キーボードなど)で既にUnifyingを持っている方は、ぜひ参考にしてみたください。
それでは早速みていきましょう。
Unyfingとは?
Unifyingとは、ロジクール独自のワイヤレス通信規格です。
通常、本体とレシーバーが1対1で接続するのに対し、Unifying対応機器であればUnifyingレシーバーひとつで最大6台までロジクールデバイス(Unifying対応製品)と接続することができます。
ロジクールのマウスやキーボードなどを複数台持っている方にとっては、USB接続ポートが1個で済むので大変便利です。
なお有効範囲は約10mとなっています。
Unyfingの使い道
例えば、職場と自宅にそれぞれ別のキーボードとマウスを置いておけば、いちいちキーボードとマウスを持ち運ぶ必要がありません。
例)
職場にK780マルチデバイスワイヤレスキーボードとMX Anywhere 3ワイヤレスマウスを置いておき、
自宅には、クリエイティブ用にCraftキーボードとMX Master 3ワイヤレスマウスを置いておけば、いちいち持ち運ぶ必要がなく、快適な入力環境を維持することができます。
M350はUnifying接続できるの?
Logicool Pebble M350に付属の小型USBレシーバーは、マウスとレシーバーが1対1で接続するタイプで、残念ながらレシーバーはUnifying対応ではありません。
しかし、M350のマウス本体は、実はUnifying対応製品なのです。
Logicool Pebble M350「仕様および詳細」より
Unifying対応マウス: あり
出典:ロジクール「Logicool Pebble M350」
Unifying対応レシーバー: 非対応
つまり、別途Unifyingレシーバーがあれば、M350をUnifying接続で利用することが可能になります。
M350のUnifying接続方法
筆者はロジクールのM546ワイヤレスマウスをもともと持っていたので、そちらのUnifyingレシーバーを流用して接続してみることにします。
それでは実際に接続する方法をご紹介します。作業はとても簡単で、すぐに使えるようになります。
1. Unifyingレシーバーを取り付ける
事前にパソコンなどにUnifyingレシーバーを取り付けておきます。
なおM350付属の小型USBレシーバーはパソコンから取り外しておく方がスムーズです。カーソル操作に困る場合は、タッチパッド、もしくはUnifyingにもともと接続しているマウスで操作しましょう。
2. ロジクールUnifyingソフトウェアを入手
ロジクールの公式サイトから「ロジクールUnifyingソフトウェア」にアクセスします。下記からも直接ジャンプすることができます。
こちらのページにアクセスすると、パソコンのOSを自動的に判別し、最適なソフトウェアを提示してくれます。
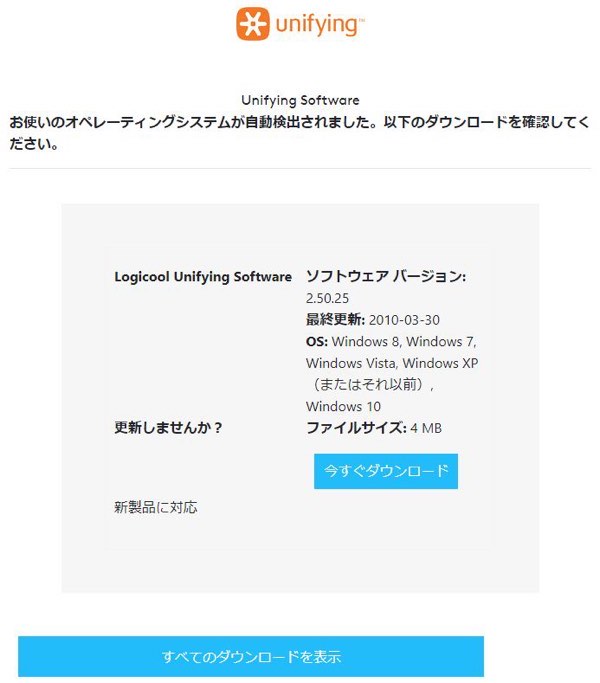
万一、適切に表示されない場合は、下部の「すべてのダウンロードを表示」をクリックして適切なOSを選択してください。
問題がなければ「今すぐダウンロード」をクリックして、Logicool Unifying Softwareをダウンロードしましょう。
Logicool Unifying Softwareをインストール
先ほどダウンロードしたLogicool Unifying Softwareをインストールしてください。パソコンによっては警告画面画出る場合もありますが、確認して次のステップに進みましょう。
無事インストールが完了すると下記のような画面が起動します。
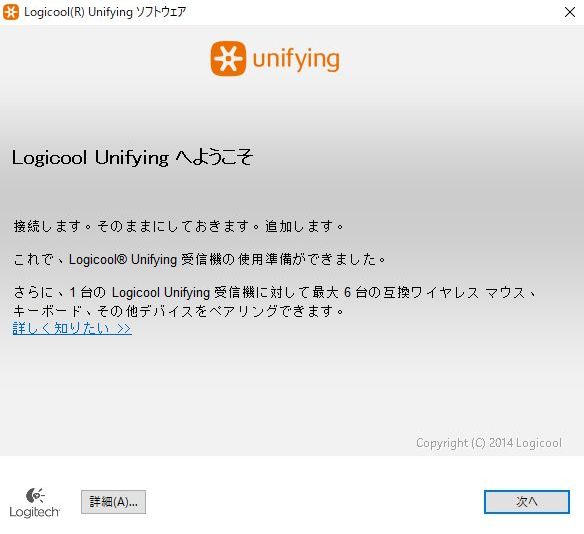
問題なければ「次へ」をクリックして進みます。
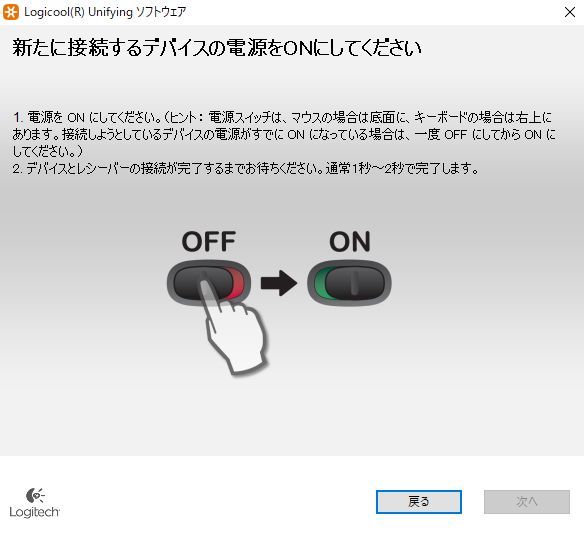
画面の指示に従って、M350マウスの底面にあるスイッチを一旦OFFにして、その後ONにします。
しばらくし接続が完了すると「次へ」ボタンが選択できるようになります。そのまま「次へ」をクリックしましょう。
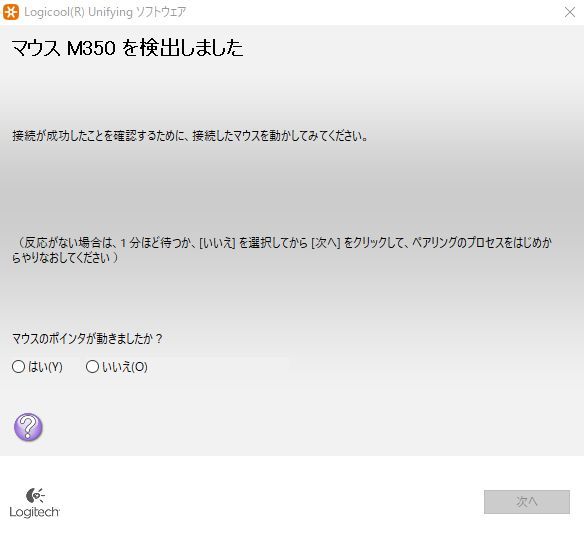
上記の画面が出たあとで、M350のマウスが問題なく動けば成功です。「はい」にチェックボタンを入れて「次へ」をクリックしましょう。
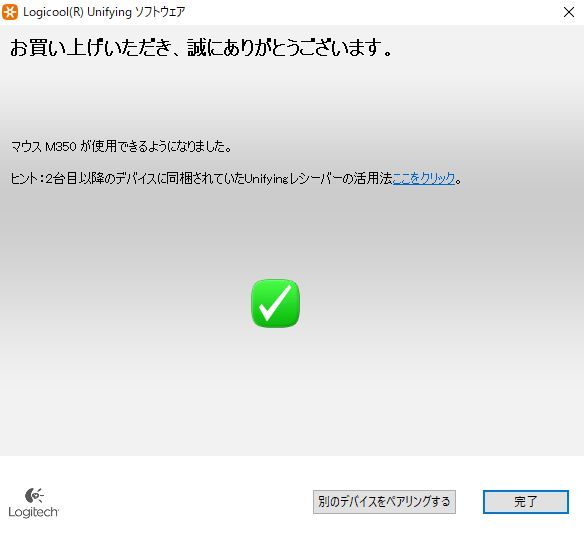
最終的に上記画面が出ますので「完了」ボタンをクリックして無事インストールが完了です。
まとめ
いかがでしたでしょうか。
前回M350マウスを購入した記事を書きましたが、その中でちょっと残念ポイントとしてあげていた「小型USBレシーバー」の突出問題。
この問題をなんとか解決したい!と調べたところ、Unifying接続ができることを知ったので、同じような考えの人たちの参考になればと、紹介してみました。
ロジクールの薄型マウスM350をスマート活用したい方は、ぜひ参考にしてみてください。

ルルルのひとこと:Bluetooth内蔵パソコン、タブレットだったら、もっとスマートでは?
にほんブログ村



