
今回は、Dellの人気モバイルパソコンXPS 13(9300)をご紹介していきます。
実は先日デル アンバサダープログラム経由で、メーカー様よりXPS 13(9300)をお借りする機会がありました。
仕事で普段からDellのビジネス用パソコンを利用していますが、個人向けパソコンとなるXPS 13は以前からかなり気になる存在。
こちらの製品を1ヶ月お借りし、実際に使用して感じた率直な意見や使用感などをレポートしていきます。
なお、メーカー様よりマシンをお借りしているとはいえ、忖度せずに素直に感じたままを書いています。
また、なるべく使用者視点を盛り込んで感想、説明をしております。
Dell XPS 13に興味がある人、これから購入を考えている人の参考になれば幸いです。
それではさっそくみていきましょう。
【Dell】New XPS 13 【即納】プラチナ(UHD+タッチ・Office H & B・シルバー)XPS 13(9300)の基本スペック
今回お借りした機種の基本スペックを簡単に紹介しておきます。
| モデル | XPS 13 9300 プラチナ (UHD+タッチ) |
| CPU | Intel(R) Core(TM) i7-1065G7 |
| OS | Windows 10 Home |
| メモリ | 16GB |
| ハードドライブ | 1TB SSD M.2 PCIe NVMe |
| ビデオカード | Intel(R) Iris Plus |
| ディスプレイ | 13.4インチ UHD+(3,840 x 2,400) フレームレス光沢タッチ 500ニト |
| 本体サイズ | H: 14.8mm W: 296mm D: 199mm |
| 重量 | 1.2kg(タッチ非対応) 1.27kg(タッチ対応) |
内容をみていただくとおわかりのように、こちらのXPS 13はハイエンドマシンになります。
なお、よくあるベンチマーク等は他でも多く紹介されていますのでここでは割愛します。
本記事では、あくまでもハードを所有する場合の実際の使用感をメインに各項目を確認していきます。
一応目安として、各項目に個人的な評価を付けていきますので、参考にしてみてください。
XPS 13(9300)の外観
まずは外観のデザインからみていきましょう。
デザイン
今回お借りしたXPS 13は、ホワイトモデル(ホワイト/シルバー)となります。

メーカーによると、本体表面はフロストホワイトカバー、パームレストはアークティックホワイトという名の織り込みグラスファイバーとなっています。
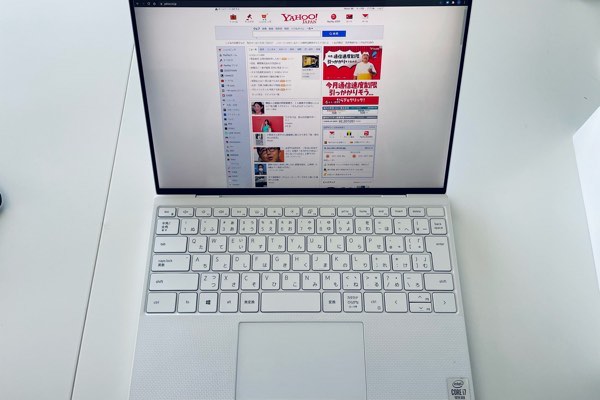
写真ではわかりにくいですが、パームレストはカーボン模様が浮かびあがっていて高級感があります。
こちらのホワイトモデルですとホワイト/シルバーという組み合わせで全体的にオシャレでクールなデザインになります。
ですが、ブラックモデルの場合、ブラック(内側)/シルバー(外側)というカラーリング設定で、見た目にチグハグな印象を受けます。
外側もブラック塗装であればよかったのですが、個人的には非常に残念なポイントです。
デザイン:
サイズ
XPS 13のフットプリントは、W: 296mm / D: 199mmで、他社の13インチモデルと比べるとかなりコンパクトなサイズになります。
とはいうものの、実はDellの13インチモバイルパソコンという括りでみるとそれほど小さくはありません。
実際に筆者が使っている仕事用のDell Latitude 7390と比べてみるとこんな感じになります。

これは、Dellのモバイル向けのパソコンが全体的にコンパクトになっている証拠ともいえるでしょう。
しかし、XPS 13の薄さ(高さ)に関しては驚きを隠せません。
先ほどのLatitude 7390と比べてみると、

ほぼ天板(ディスプレイ)1枚分を抜いた高さに匹敵します。
XPS 13の高さ14.8mmという数字はかなり攻めていて、最厚部でいえばAppleのMacBook Airの高さ16.1mmよりも薄いことになります。
これだけコンパクトで薄いXPS 13であれば、カバンやバッグをあまり気にすることなくどこにでも持ち運べるでしょう。サイズでいえば、かなり理想のマシンです。
ちなみに筆者が持っているこちらのリュックにも余裕で入ります。
サイズ:
重さ
今回お借りしたXPS 13はタッチパネル対応のディスプレイのため、重量は1.27kg(公称値)となります。非タッチパネルの場合は1.2kg。
一般的な13インチパソコンとしては標準的な重さですが、筆者の個人的感想でいえば重いという印象になります。
とくに見た目のコンパクトサイズと比較して、この重量はギャップとなり、より重く感じてしまいます。
軽さは正義!ではありませんが、このクラスのモバイルパソコンに求める機能としては、やはり1kgを切る重さというのがひとつの指標になります。
たかが数百gの差ですが、毎日持ち運ぶことを考えると少しでも軽い筐体になることを望みます。
重さ:
ポート・スロット
XPS 13のポート類は向かって右側にThunderbolt 3(DisplayPort / 電源供給)と3.5 mmヘッドフォン / マイクロフォンのコンボ ジャックがあります。

左側には、Thunderbolt 3(DisplayPort / 電源供給)とmicroSDカードリーダーがあります。

電源に関しては左右どちらのThunderbolt(USB-C)でも利用が可能です。コンセントの配置に困ることはないでしょう。
なおUAB-AやHDMIポートは付いていませんので、接続機器によってはアダプタ等が必要になる場合があります。
個人的にはUSB-Cが使えれば問題ありませんし、見た目にスッキリしていますのでこれだけあれば十分です。
拡張性:
XPS 13(9300) の画面・ディスプレイ
次にディスプレイを見ていきます。
大きさ
XPS 13のディスプレイの大きさは13.4インチで比率は16:10となります。
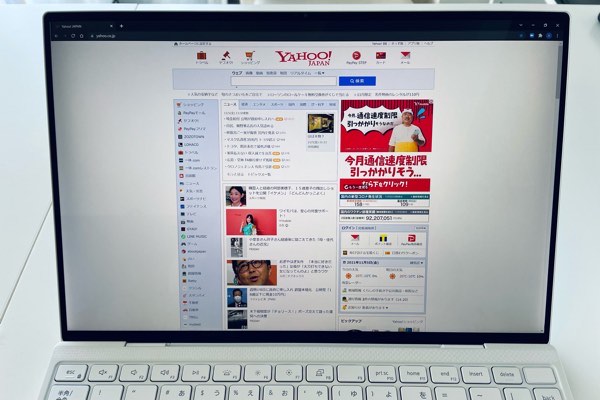
ベゼル(InfinityEdge)は約4mmで狭額且つ筐体自体がコンパクトなので、実際に目の前に置いて作業しているとディスプレイが数字以上に大きく見えます。
また画面はGorilla Glass 6を採用しているので、ちょっとしたことでは傷も割れも無いでしょう。安心して使用することができます。
ディスプレイの大きさ:
解像度
今回お借りしたモデルは、4K Ultra HD+(3,840 x 2,400)タッチパネルディスプレイを搭載しているため、より繊細な表示が可能です。
また1500:1のコントラスト比で暗い場面もキレイに描写されるため、映画などを見るには最高のディスプレイといえるでしょう。
ただし、一般的テキストやWebの情報を閲覧する場合、そのままの解像度で利用すると文字が小さすぎて読みにくくなりますので、実際の使用用途でいえば200%前後のスケール設定がベターでしょう。
解像度:
視認性
ディスプレイは光沢タイプとなります。
反射防止コーティングされていますが、照明など強い光のもとでは、やはり画面が反射して見えにくくなります。これは光沢ディスプレイであれば仕方がありません。
ただその分発色がすごくいいので、テキストや写真などの視認性はかなり高いです。
視野角も広いので、斜め・横から見てもはっきりくっきり画面の内容を確認することが可能です。
逆にいえば、周囲の人も画面が見やすいということになりますので、場所やシチュエーションによって他社の視線を気にする必要がありそうです。
視認性:
操作性
ティスプレイの話で操作性?と疑問に思う方が大半でしょうけど、理由は2点あります。
開閉・ヒンジ
XPS 13はノート型パソコンなので、ディスプレイと天板は兼用となります。
実はこの天板を支えるヒンジの設計が巧みで、パソコンが閉じた状態から指一本で簡単に開くことができます。
それなのに、画面をタッチする際は安定した状態を保持してくれて、通常のタッチ操作でディスプレイが傾くようなことはありません。
画面をタッチする際のテンションと天板を開閉する際のテンションが本当に絶妙なバランスの上に両立するというすぐれた機構となっています。
なお、開閉角度は最大で約135度程度となり、180度フラットにならない点は少し残念です。

タッチ操作
タッチパネルモデル限定の話ですが、ディスプレイのタッチ操作が意外と正確且つ動作がなめらかとなっています。
筆者は普段iPadでブログを書いていて、その歳画面をタッチして操作することが多いですが、XPS 13のタッチ操作もそれに引けを取らないほど正確でなめらかに動作してくれます。
高精細なディスプレイに目が行きがちの 4K Ultra HD+(3,840 x 2,400)タッチパネルディスプレイですが、タッチ操作目的で選択してもいいくらいに感心しました。
ディスプレイの操作性:
Webカメラ
XPS 13の狭額ベゼル(InfinityEdge) は、先に説明したとおり実測で約4mm程度ですが、そんな場所にWebカメラがキレイにインストールされています。
その大きさは2.25mm。さらにノイズリダクションが採用されていて、薄暗い照明でもキレイに映るようになっています。
惜しむらくは物理的にWebカメラをオン・オフにできないので、オンラインミーティングなどはソフト上の設定でカメラをオフにするしか無い点は残念ポイントです。
Webカメラ:
XPS 13(9300) の キーボード
次はキーボードを確認していきましょう。なお、今回お借りしているXPS 13のキーボードは日本語JISキーボードとなります。
大きさ
XPS 13を初めて開いたときに驚いたのがキーボードの大きさ。
筆者は普段、XPS 13と同じDell製のLatitude 7390というモバイルパソコンを利用しています。
そのLatitude 7390のキーボードは周辺に余白がありますが、

XPS 13は筐体の幅ギリギリまでキーボードが搭載されています。

筐体の大きさはLatitude 7390もXPS 13もそれほど変わらないので、このサイズ感にびっくりします。
そんなXPS 13のキーボードサイズは実測でW: 282mm、D: 100mm、キーピッチは19mm。


ちなみにタッチパッドはW: 112mm、D: 65mmとなっています。


これだけ入力環境が広ければ、手の大きな方でも無理なく作業することができるでしょう。
キーボードの大きさ:
打ちやすさ
キーボードの打ちやすさは、全体の満足度にかなり影響を及ぼします。その点でいえば、XPS 13のキーボードはなかなか優秀でしょう。
前項で説明しましたキーボードの大きさも相まって、ひとつひとつのキーがとても押しやすいと感じます。またキーストロークは一般的な押下感があります。
総じてXPS 13のキーボードは大きさに余裕があるため、タイピングがとても軽快に打てるので快適です。
ただ、手の小さい方だとむしろそのキーボードの大きさゆえに、少し使いにくいかもしれません。ショートカットキー「ctrl+B」あたりが、指がつりそうになります。
なお、筆者の場合は普段Latitude 7390を使用しているため、筐体サイズがほぼ一緒なのに大きく展開しているXPS 13キーボードとの差異に感覚がついていけず、ブラインドタッチがしにくいという結果に。
打ちやすさ:
キーボードレイアウト
キーボードレイアウトに関しては、右上に指紋認証兼電源ボタンがあります。※お借りしているマシンではこの機能は使えなかったので未検証となっています。
そのためdeleteキーの位置がひとつずれているので、deleteキー多用する人にとってはタイプミスしやすいポイントです。
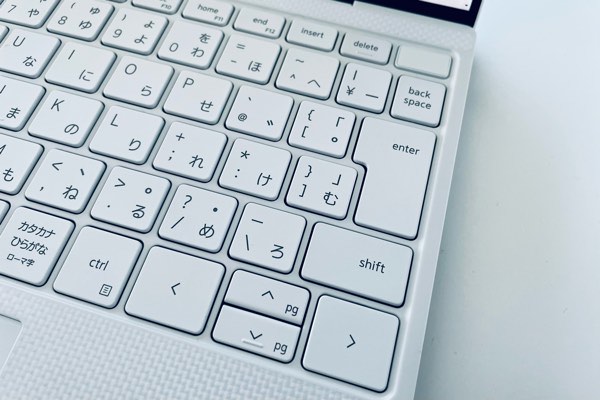
また、キーボード右下にある十字キーの上下キーが小さいのも少し押しにくいと感じました。とくにキーボードで上にカーソルと移動しようとした場合、かなりの確率で直上にある「\」キーを打っていることが多いです。
反対側キーボードの一番左の列は、キー自体が大きく余裕がありますので非常に打ちやすくなっています。
またctrlキーが左端にある上、若干大きめなので押しやすくありがたいです。どうしてもこの位置で指が覚えてしまっているので、ショートカットキーを多用する上でかなり重要なポジショニングになります。

XPS 13は全体的に特殊なキー配列はなく、とても使いやすいレイアウトになっているのですぐに慣れるでしょう。
レイアウト:
静寂性
タイピングしはじめて一番最初に驚いたのがその静けさです。
どんなに高速でキーを打ち込んでいっても、よくあるカタッカタッカタッという音がほとんどしないので、周りに気を遣う心配も低くなります。
静かな場所での作業はもちろん、たまに見かけるキーボードとタタタターーーーーンッッッッ!!と弾く力強い人にもおすすめかもしれません。
キーボードの静寂性:
視認性
キーボードの印字は、明るい環境下で見るとグレーっぽく見え、文字としての視認性は一般的です。

またこちらのキーボードはバックライト付きで、暗い場所でも視認性があり、打ちやすくなっております。
バックライトの明るさは2段階で調整が可能です。文字の印字部分は透過タイプです。

真っ暗い部屋でバックライトを最大にして使用すると、かなり眩しく感じますので、弱い光量の方が使いやすいかもしれません。
なお、これはホワイト/シルバーモデルだけかもしれませんが、照明下(室内など)でバックライトをオンにしていると、透過する文字が読みにくくなることがあります。


写真だとそれほどでもないのですが、実際は左下のshift、ctrl、fnキーくらい見えにくくなっています。ですので室内の照明があるときは、バックライトをオフにして使用した方がいいでしょう。
キーボードの視認性:
タッチパッド
XPS 13のタッチパッドもかなり進化していて、以前に比べて大きさも、できることもかなり広がりました。
一般的な動作はもちろんのこと、スクロール操作や拡大・縮小もスムーズですし、3本指ジェスチャーにも対応しているので、マウスなしでも快適に操作することが可能です。
ただしタッチパッドの面積が広くなった分、文字入力中などで誤ってパッド面に触れて、カーソルがどこかに飛んでしまうこともしばしばあります。
また、タッチパッドを物理的に押下する場合、意外とクリック音が大きく響きます。
タッチパッドをタッチ操作ではなくクリックで操作する人は、キーボードが静かな分音が大きくなりがちなのでご注意ください。
タッチパッド:
XPS 13(9300) の 電源とバッテリー
XPS 13の電源周りについてもみていきましょう。
電源(ACアダプタ)
XPS13の電源はUSB-Cの小型ACアダプタで、電源ケーブル側とACアダプタ本体側にわかれるセパレートタイプです。

こちらのXPS 13の場合、充電ポートはThunderboltになりますが、もちろんUSB-Cのポートとしても使用できます。
XPS 13の本体左右両方にポートがついていてどちらでも充電利用が可能なため、デスクやホテルなどの電源の位置によって微妙に届かないという問題を解消してくれます。
またACアダプタのUSB-Cケーブル端子には電源ランプがついているので地味に便利です。

重さは実測で240gで比較的軽い部類です。

XPS 13本体の1.2kg(非タッチディスプレイ)/ 1.27kg(タッチディスプレイ)と合わせるとそれぞれ1.47kg / 1.51kgとなります。
ACアダプタの出力は45W。対応のPD充電器があれば純正以外でも利用可能になるので、荷物を減らしたい場合には他社の45WPD充電器とケーブルがあると便利です。

実際に手持ちのPD充電器で充電が可能か試してみましたが、まったくもって問題ありませんでした。
試したのはこちらのAnker Nano Ⅱ 65W。
USB-CケーブルはNIMASO USB-Cで100W/5A対応。
ACアダプタ:
バッテリー稼働時間
XPS 13の稼働時間は一切公開されていません。使用環境によって異なるとの説明ですが、さすがに目安くらいは提示してほしいものです。
システムで見る限りでは、通常の利用で8時間前後は利用可能のようです。
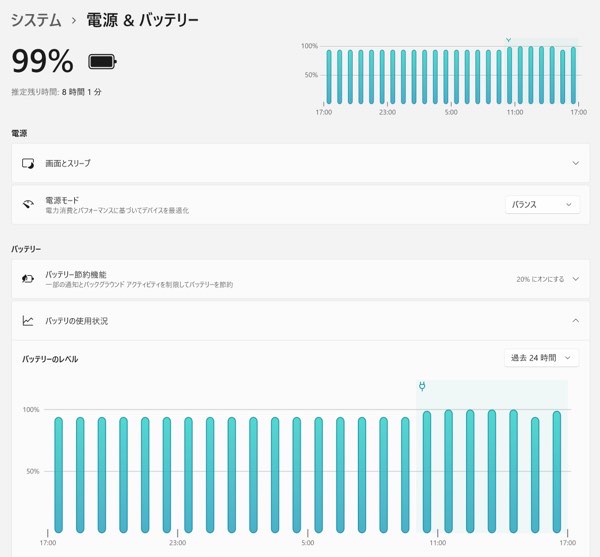
実際に使用したみると約1.5時間くらいをネットに繋いでブログを書く用途で使用した場合、おおよそ15%の消費。
概算ですが、軽い作業であれば8-10時間前後使用可能といったところでしょうか。
ただし、最近はオンライン会議などもあるので、どちらにしても一日中バッテリーだけで作業するのは難しいでしょう。
あくまでも電源が確保できる環境下で作業しつつ、会議や場所を移動して少しの時間だけモバイル環境で作業するといった使い方がベターです。
バッテリー:
XPS 13(9300)を実際に使用してみた感想
ここからは実際に作業をした感じた点をレポートしていきます。
Office作業
仕事などで多くの時間接することが多いOffice系の作業ですが、画面が広く使えるので資料を並べて使うなどの作業も快適です。
ただし、画面を広く使える分、表示が小さくなりますのでそこはトレードオフになります。
またディスプレイが光沢タイプなので、文字や写真がみやすい反面、目に負担がかかりやすいので長時間の作業のときは途中で休憩など挟まないと厳しいかもしれません。
一応ブルーライトを抑える技術が盛り込まれているようですが、それでもやはり眩しく感じます。
またタッチ対応ディスプレイではありますが、Office系のアプリではタッチ範囲が小さいのであまり有効ではありません。
Office作業:
エンターテイメント系
You TubeやAmazon Prime Videoなどのエンターテイメント系で使う場合、高精細なディスプレイ、狭額ベゼルのおかげで没入感がすごいです。
またコントラスト比 1500:1で暗部の描写もくっきりしているので、映画などを観るにも快適です。
ただし、スピーカーはそれほど質が高くなく、またディスプレイの下部辺りから聞こえるので少し安っぽく聞こえます。
迫力ある画面とのギャップがあるので、音は素直にイヤフォンやヘッドフォン、外部スピーカーなどを利用した方がいいでしょう。
エンターテイメント系:
ファン・騒音・熱
XPS 13をお借りした時点で、Windows Updateなどで大量のパッチ処理があり、かなり高負荷がかかった状態が続いていました。
その際ファンが激しく回り、回転音が気になるレベルに。またキーボード上部もかなり熱い状況になりましたので、高負荷が続く作業の場合は少し注意が必要です。
それ以外の通常の使用用途では、ファンが回ることもほぼなく、ファンレスマシンかと思うくらい静かです。
排熱は通常使用でも長時間使用しているとキーボード中央から上部あたりがほんのりあたたかいレベルになります。
これは薄型タイプのモバイルマシンということで仕方がないかもしれません。
ファン・騒音・熱:
ネットワーク
XPS 13はWi-Fi 6に対応していて、理論上最大2.4Gbpsのスループット速度が出るとのこと。
ただ筆者の環境下では、自宅に引き込んでいるもともとのネットワーク自体がそこまでのスピードが出ないため、数字的な速度は一般的な数値に収まります。
ただ、ネットワークへの接続スピードなどをみると体感的に速く感じますので、環境を揃えると効果は高いでしょう。
なおLTEには非対応です。
ネットワーク:
Windows 11
筆者がお借りして時点ではWindows 10 Homeでしたが、更新のアナウンスが来ていたので試しにWindows 11にアップデートしてみたところ、すんなり更新ができました。
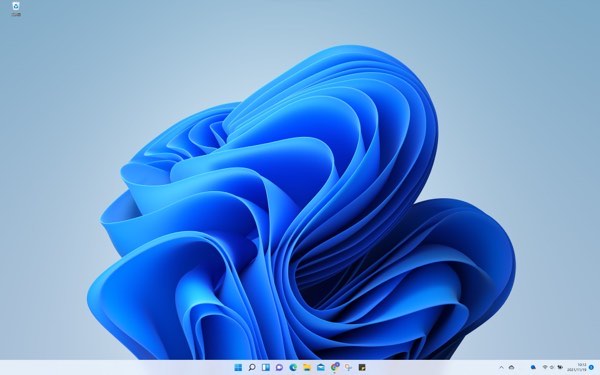
Windows 11にアップデート後の動作も軽快で何も問題となるようなところはないので、安心して利用することが可能でしょう。
XPS 13(9300)をカフェで使用してみた
せっかくの機会なので普段の生活と同じ環境での使用感を確認してみます。
というわけで、実際にXPS 13をリュックに放り込んでカフェで使用してみました。
筆者のお気に入りのカフェはスターバックス。静かな店内とゆとりある席、そして何より「あんバターサンド」が食べたくてついつい足を運んでしまいます。
小さな丸テーブルにトレーとXPS 13を置いてみたところ、さすがに狭くて作業するのは少々難しいようです。

トレーを片付け、コーヒーだけをセットして利用するとこのような感じに。
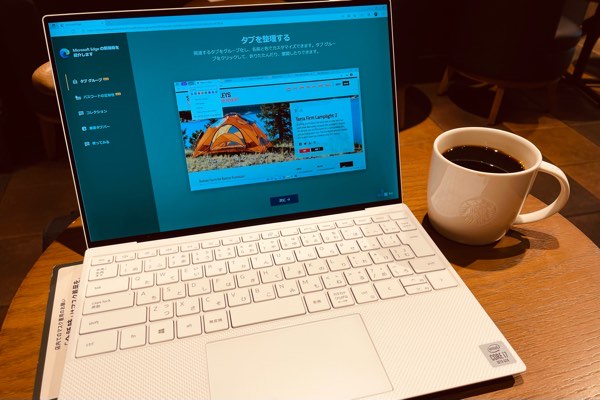
お店やテーブルの大きさ等にもよりますが、飲み物ひとつを横に置いて作業するのがいいのかもしれません。
Macではないですし、そもそもドヤるつもりは毛頭ありませんが、隙間時間にカフェで少し作業するにはXPS13も悪くないです。
ただし、画面がキレイ過ぎるうえ、視野角が広いので周囲から丸見えになること間違いなし。場所をうまく選ぶか、もしくはプライバシーフィルターをつけた方がいいかもしれません。
まとめ
Dellのアンバサダープログラムで1ヶ月ほどお借りしたXPS 13(9300)。筆者が実際に使用して下した総合評価はこちら。
総合評価:
(各評価の平均値)
自分でも驚いておりますが、忖度なしでこの評価はかなりイイのではないでしょうか。
実際気になる点は重さとバッテリーくらいです。それ以外については問題はなく、通常用途で使用するなら必要十分、むしろオーバースペックかもしれません。
実際に1ヶ月間使用してみた結果、XPS 13は下記のような点を希望する方にオススメできるマシンといえるでしょう。
- コンパクトなサイズ
- おしゃれなデザイン
- 軽快な動作
- 大画面
- キーボードが打ちやすい
- 静か
- 持ち運びやすい
- とにかく薄い
DellのXPS 13が気になる方の参考になれば幸いです。

ルルルのひとこと:会社のパソコンもXPS 13なればありがたいのになぁ
【Dell】New XPS 13 【即納】プラチナ(UHD+タッチ・Office H & B・シルバー)


ブログ村に参加しています。よろしければポチッとお願いします。
にほんブログ村
ブログ村の住人の方は、こちらから相互フォローしませんか?



コメント