
WordPressといえば、ブロガーの多くが愛用しているであろうツール。
ただ、WordPressの挙動に関しては時々おかしくなることもあり、その度にエラーを特定、改善しなければなりません。
今回はタイトルのとおり、困った時の最終手段としてWordPressをダウングレードしたい時のお話となります。
それでは、さっそく見ていきましょう。
WordPressのアップデート
WordPress(ワードプレス)のバージョンアップはメジャー、マイナー含めてかなり高い頻度でおこなわれています。
多くのユーザーは、基本的に自動(放置)で更新していることでしょう。
筆者もそのひとりで、先日気がついたらWordPressのメジャーアップデートが自動でおこなわれていました。
このWordPress。マイナーアップデートレベルでも挙動がおかしくなることが多いのですが、今回のメジャーアップデートではかなりシビアな問題が発生。
状況としては、ログインは可能で、ブログの表示も異常はないのですが、編集画面がまったく開かない・真っ白な画面という、致命的な問題が?!
ただし、これは利用しているテーマや導入しているプラグイン、設置しているサーバなどの環境に影響を受けていることが多いので、全員が同じ現象とはなりません。
だからこそ、原因を特定するまでに時間がかかるわけで。
これは、毎日ブログを更新・編集している人にとってはかなり深刻な問題です!
試してみた対応法
一応、問題解決のための作業をおこないますが、新しく発生したばかりの問題は得てして解決までの情報が不足していることがほとんど。
ちなみに今回、筆者が試した内容は以下のとおり。
プラグインを疑え!
まずいの一番に疑うポイントはプラグイン。たいていの挙動不審はプラグインとの干渉であることがほとんどです。
こちら、ひとつずつ潰していってもまったく解決に至らず。
レンタルサーバのサービスを疑え!
次に考えつくのは、サイトを設置しているレンタルサーバ側の問題。
多くのレンタルサーバでは、さまざまなセキュリティ機能や高速化ツールが用意されています。
もちろんこれらは便利で頼もしい機能ですが、WordPressのパージョンアップやアップデートの対応にはやはり一歩遅れてしまうもの。
ここも可能な限り機能をオフにして様子を見ていきますが、結果は残念ながら回復せず。
キャッシュを疑え!
次にレンタルサーバやブラウザのキャッシュを疑ってみます。
読み込みに失敗している可能性だけなら、このあたりでクリアになるはず。
ただ残念なことに今回こちらもハズレでした。Cookieまで消したのに…。
テーマを疑え!
いよいよもって解決の糸口が見えなくなり、突き詰めてWordPressのテーマを疑ってみます。
筆者の場合、普段はcocoonを利用していますが、ここでデフォルトのテーマに変更したところ、編集画面が復活しました。
ただし、テーマをcocconに戻すとやはり編集画面が消える・表示されないという現象が再現されます。
テーマを変更すれば編集もブログの更新もできますが、テーマ独自の便利機能がまったく使えない上に、サイトデザインが変わるのは好ましくありません。
WordPressをダウングレード!
最後の解決策としては、バージョンアップ・アップデートで問題が起きているなら、安定していたバージョンに戻すダウングレードとなるでしょう。
ただここで問題なのが、その手間と時間と挙動の安定性。
不具合が起きているときにさらに何かをすることによって、それまでの構築してきたものが壊れてしまうというのは避けたいところ。
WordPressのバージョンが安定していても、サイトの構造自体が壊れてしまっては元も子もありません。
しかも、手間暇がかかるのであればなおさら二の足を踏んでしまいます。
やはりここは最後の砦としてどうするか、悩みどころになるでしょう。
実際にWordPressをダウングレードしてみた
とはいえ、このままブログを放置することもできないので、物は試しにとWordPressをダウングレードしてみました。
筆者が選んだ対応方法は下記のとおりです。
1. プラグインか手動か
ダウングレードのやり方は、調べるとプラグインとシ手動の2パターンがあるようです。
筆者は面倒くさがり屋なので、迷わずプラグインでの対応を選択。
2. どのプラグインを使うか
ダウングレード機能があるプラグインはたくさんあります。
どれを選ぶかが難しいところですが、今回筆者が利用したのは「WP Downgrade」というプラグイン。
決め手は最終アップデートが最近であることと、評価がかなり高いこと。
実際に使ってみて、めちゃくちゃ簡単且つすぐにダウングレードできたのでこの評価は素直にうなずけます。
3. WP Downgradeの操作の流れ
まずはWordPress > プラグイン > 新規追加から「WP Downgrade」を検索。
次に今すぐインストール > 有効化と進みます。
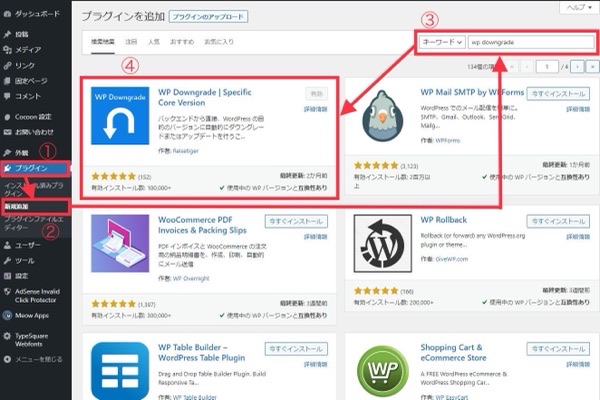
無事有効化まで進んだら、プラグイン > 設定 > WP Downgradeと進みます。
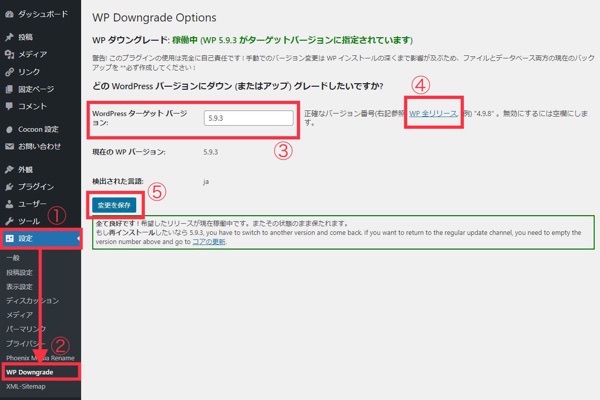
上記画面が表示されたら「WordPressターゲットバージョン」に、戻したいバージョンの番号を入力して最後に「変更を保存」を押せば終了です。
実際に適用されているかの確認は、WordPressのトップ画面で現在適用中のバージョンが表示されますのでそちらでご確認ください。
ちなみに筆者の場合ですが、検索してから実際にWordPressをダウングレードするまでにかかった時間は約5分程度です。
簡単にすぐにできるというのが本当にありがたいです。
なおダウングレード後、WordPressを数日間使っていますが、挙動がおかしい場面には一度も遭遇していません。
まとめ
WordPressの挙動不審には困るものの、ネットで探せば解決策に当てはまることがよくあります。
また、有志のみなさんのお陰でたいていの問題はすぐに解決してくれることがほとんどです。
それでも、アップデートなどで問題が発生し、すぐに対応したいという場面もあることでしょう。
その解決策のひとつとしてWordPressをダウングレードするという方法もありかと考えます。
この対応を知っているか否かでWordPressの利用に関して安心感が段違いで変わりますので、もし興味がある方は参考にしてみてください。

プラグインは最小限にしたいという方は、対応が完了したら削除しても問題ないです。また必要なときにインストールすればOK
なにか問題があっても迅速に対応してくれるレンタルサーバは心強いです。そういう意味ではConoHa WINGはオススメです。

ブログ村に参加しています。よろしければポチッとお願いします。
にほんブログ村
ブログ村の住人の方は、こちらから相互フォローしませんか?



コメント